
- #Use windows 10 disk to repair or create boot partition how to#
- #Use windows 10 disk to repair or create boot partition windows 10#
- #Use windows 10 disk to repair or create boot partition software#
- #Use windows 10 disk to repair or create boot partition password#
On the other hand, if your computer is going through some system-related issues that have to get fixed, there is a one-click solution known as Restoro you could check out to resolve them.
#Use windows 10 disk to repair or create boot partition windows 10#
Now that’s how you fix the in Windows 10 on a computer.
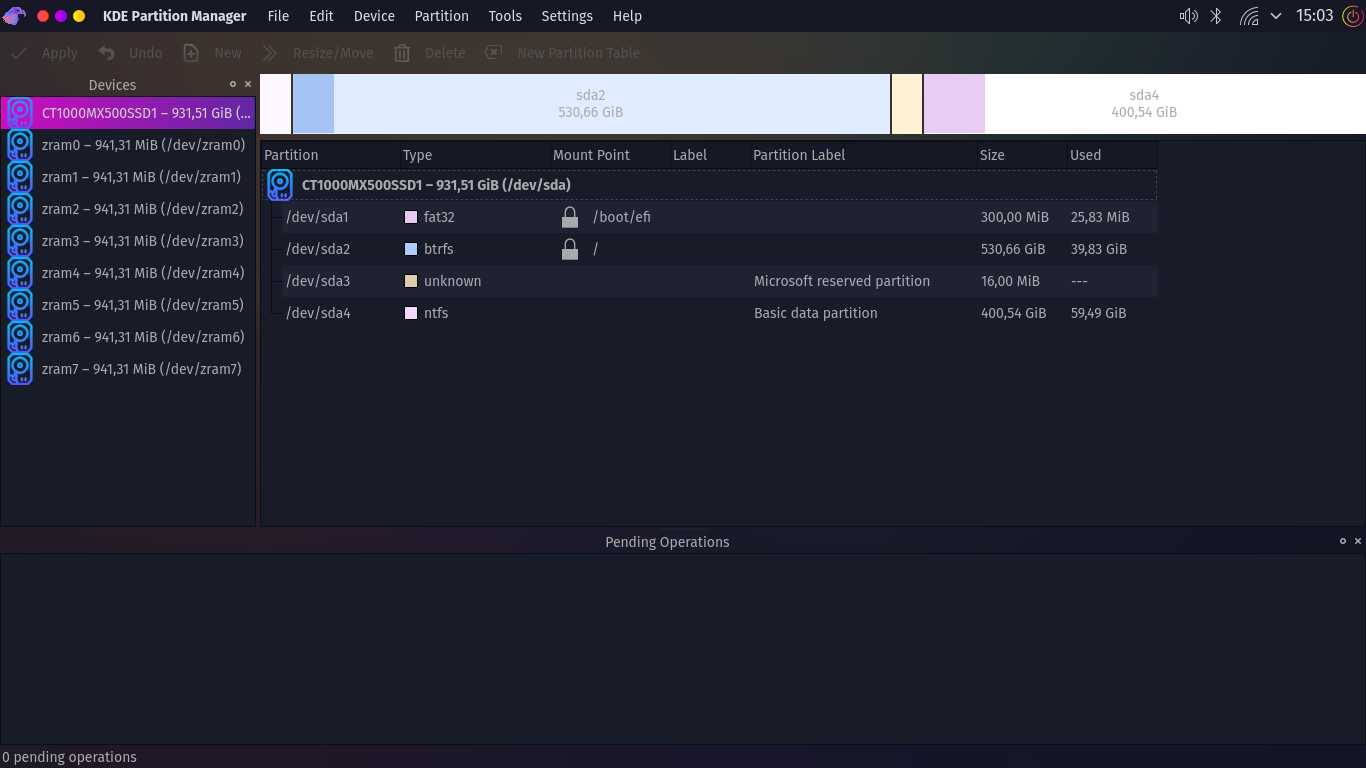
#Use windows 10 disk to repair or create boot partition software#
If you would like to read more helpful articles and tips about various software and hardware visit daily. Note that your personal files are still intact since the process didn’t delete or wipe them out.Ĭongratulations, you have just fixed the Use the Installation Media to Repair or Boot in Windows 10 all by yourself. After the issue is fixed, your computer should reboot normally and you should now be able to use it.After verification, it will start to diagnose your computer and automatically resolve any detected issues related to boot.

#Use windows 10 disk to repair or create boot partition password#
Click on it and verify using the account password associated with the email. On the next screen, you will see the admin account with its name.This solution will help you fix issues that do not allow you to boot into your computer. After that, look for the Startup Repair and click on it and then follow the next on-screen instructions.Once you’re at the Advanced Recovery screen, select Advanced Options and select Troubleshoot.Step 4: Select Startup Repair under the Advanced options screen You need to look for the “Repair your computer” link on the first installation screen and click on it and then boot your computer into Advanced Recovery. So you must not keep on clicking Next as you will end up installing Windows. Once you boot from the USB drive, it will start the Windows 10 installation right away. Step 3: After creating a bootable drive, boot from the media and select the “Repair your computer” option. After you prepare the image for the operating system, save it to the root of your USB Storage device.Finally, type this command and hit Enter to exit the utility – exit.After that, type in this command and tap Enter after – active.Note: If your platform supports the Unified Extensible Firmware Interface or UEFI, replace the “NTFS” with “FAT32” in the command on Step 10.
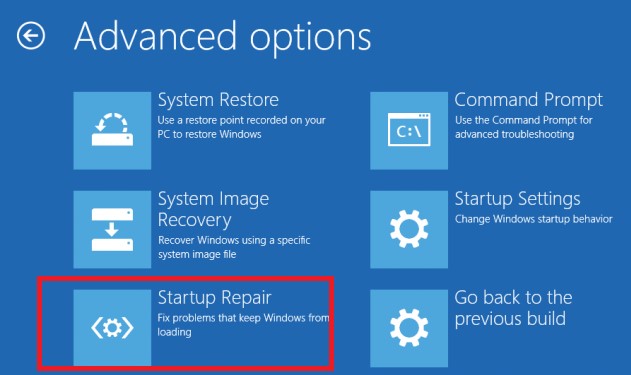
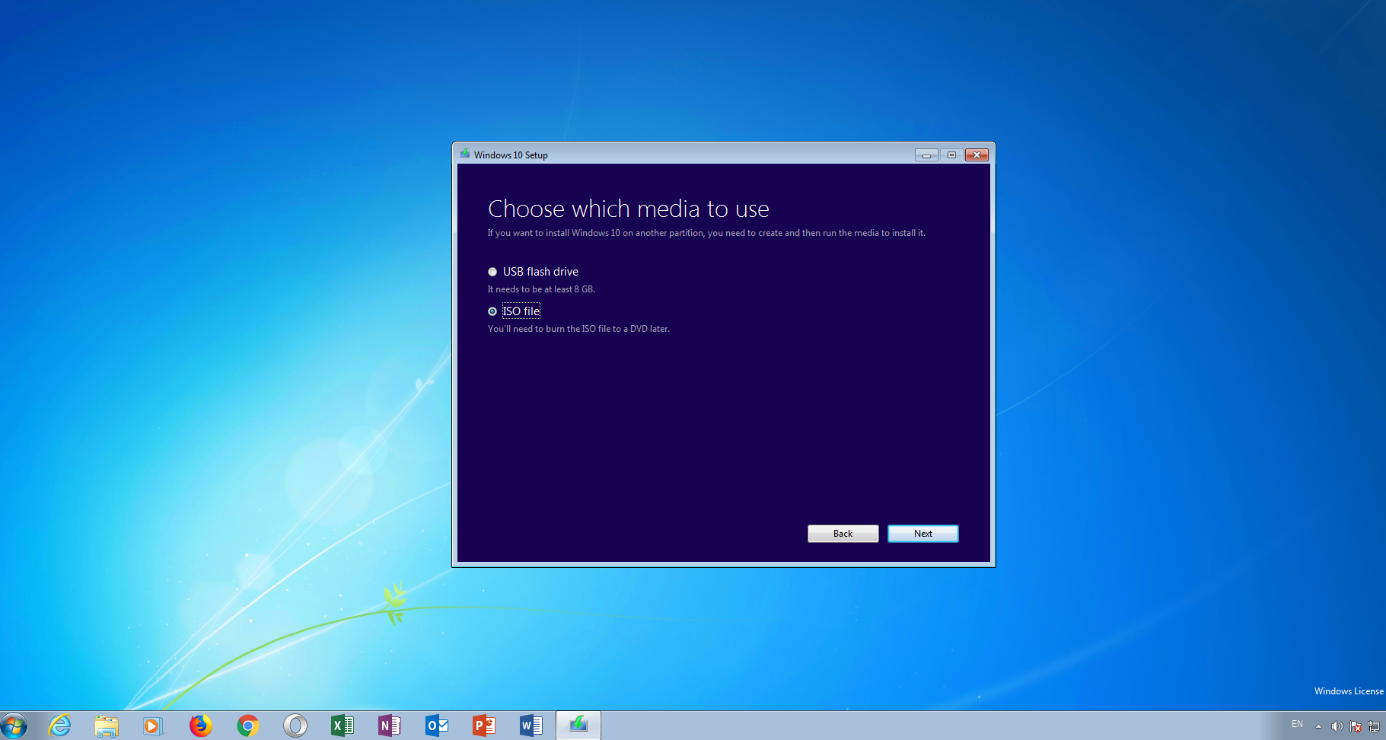
#Use windows 10 disk to repair or create boot partition how to#
How to use the Installation Media to Repair or Boot Windows 10


 0 kommentar(er)
0 kommentar(er)
